Installing Sectona File Synchronization Component
It is always recommended to store logs on shared storage when you are deploying the solution with a high availability setup. Depending upon HA setup the logs must be viewable for any system at any time and hence shared storage is required to be mapped to all instances. In case of unavailability of shared storage with a need to view logs across instances, you can alternatively sync logs between instances on the local storage of the server. Sectona File Synchronization Component uses object-level sync technique. This section describes how to install and use this component.
This section covers
Before You Begin
You have local administrator privileges on both servers
You know the Source and the Destination path for File Synchronization
You have installed .NET Framework 4.5.2
You have configured prerequisites as per your environment (Domain/Workgroup)
Prerequisites for enabling File Synchronization
You will need to fulfill certain prerequisites for configuring file synchronization. The configuration varies based on your environment:
Domain-based environment: Your source and destination servers are on Domain.
For instance, let's consider you want to transfer files from server A (source) i.e.primary server to server B (destination) i.e. fallback.
The Destination server's directory should be accessible from server A on the network.
On the Destination directory, follow below process to allow Source A server to transfer files to this directory:
Right-click on the Destination directory
Go to Properties → Sharing → Advanced Sharing → Enable Share this folder option.
Click on Permissions → Click on Add → Object Type select Computers → Click on OK to save.
Find the name of the Source server A → Click on OK to add the source server.
Allow Read and Write permissions to the Source server A on the Destination Directory.
By allowing the above-mentioned permissions, the Source server will be able to transfer files on the configured destination server's directory.
Workgroup-based environment: Your source and destination servers are on Workgroup.
For instance, consider you want to transfer files from server A (source) i.e.primary server to server B (destination) i.e. target server.
You have to create a local service account (for ex. log_sync) on both Source A and Destination B server with the same username and password.
After creating the local service account, configure the File Synchronization service to run under the service account.
The Destination server's directory should be accessible from server A on the network.
On the Destination directory, follow the process below to allow Source A server to transfer files to this directory:
Right-click on the Destination directory
Go to Properties → Sharing → Advanced Sharing → Enable Share this folder option.
Click on Permissions → Find the log_sync service account on the Destination server B → Click on OK to add.
Allow Read and Write permissions on the service account on the Destination Directory.
By allowing the above-mentioned permissions, now the Source server will be able to transfer files on the configured destination server's directory.
Procedure for Installation
Download the Sectona File Synchronization Installer.You will receive a copy of the installation from Sectona Support team. Contact the support team for issues at http://support.sectona.com. Run the installer and launch the Sectona File Synchronization installer using Windows Administrator Privileges. Click on Next to continue.
Now select the installation path for the application by clicking on the Browse button. To check the required disk space, click on the Disk Cost button. You can install the Sectona File Synchronization either for yourself or anyone else who uses the computer by clicking on Just me or Everyone respectively. Click on Next to continue.
Click on Next to confirm the installation.
The installation process begins.
Once the installation is complete, click on Close to exit.
Configuring File Synchronization
You need to configure the file synchronization component on the source server as recommended below to ensure the file is synced between source and destination.
Go to the Sectona File Synchronization installation path
Launch the Sectona.FileSynchronization.exe to open the configuration.
Once you launch the Sectona.FileSynchronization.exe you will see below configuration pop-up: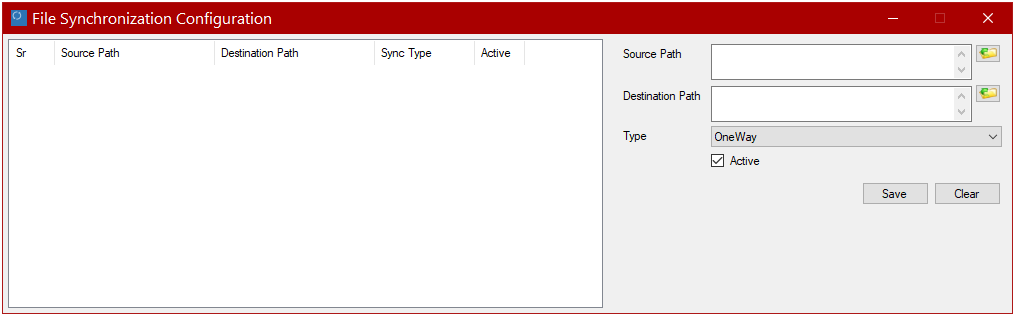
Specify the configuration details:
Source Path: This will the path of the Primary Video Log storage
Destination Path: This path will be your Secondary Video Log storage
Type: It is recommended to select OneWay by choosing this option as the Video Logs will be only copied from Source to Destination. However, if you select TwoWay option, then it will copy files from Source to Destination path and vice-versa. We would always recommend to configure using OneWay mode to sync Video Logs between Primary to Secondary PAM server.
Make sure you have checked the Active checkbox to enable this configuration.
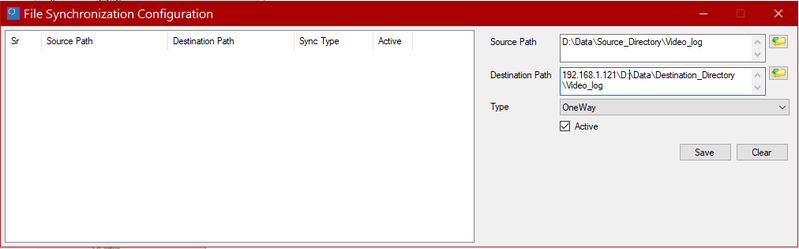
Click on Save to save the configuration.

After saving the configuration, restart the Sectona File Synchronization service to enable the Sectona File Synchronization configuration. To restart the service follow the steps below:
Win + R → type Services.msc and press Enter
An mmc snap-in will be opened listing all the services
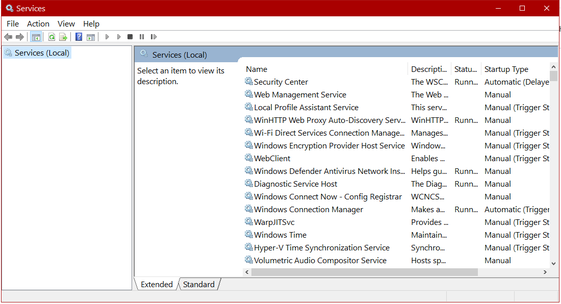
Search for "Sectona File Synchronization" Service

Restart the "Sectona File Synchronization" service to enable the configuration.
